結束DAY6. 訓練模型之後,下一步緊接著進 行資料回測,
讓我們來看看本節文章的學習重點有哪些吧!
什麼是資料回測?
首先,你可能會很困惑資料回測是什麼?為什麼需要資料回測呢?
讓MusesAI小精靈告訴你資料回測的重要性~
簡單來說~就是將其他片段的影片放到已訓練出來的AI模型中進行模擬,經由這樣的驗證,進而確認後續導入AI模型能獲得怎樣的績效!
資料回測的應用方式有哪些?
目前在MusesAI平台上可以執行的應用方式主要分成標準作業流程、警報、統計數量等3個類別,在本節文章首先與大家介紹如何操作統計數量的獨立計算功能~
MusesAI小精靈幫你整理好了~快來補一下進度吧! ![]()
· DAY8.資料回測-警報1模式
· DAY9.資料回測-獨立SOP模式
· DAY10.資料回測-共用SOP模式
事不宜遲~趕緊來看看MusesAI小精靈可以執行資料回測的應用方式以及各應用的操作方式吧!
Step1. 首先,登入平台後,請點選【步驟4. 資料回測】
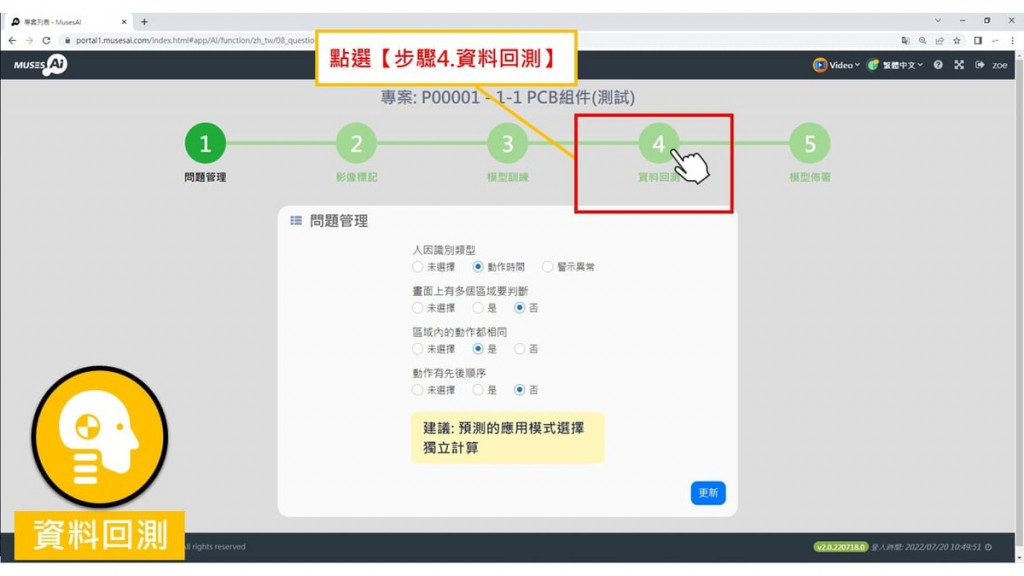
Step2. 點選畫面左下方【預測】功能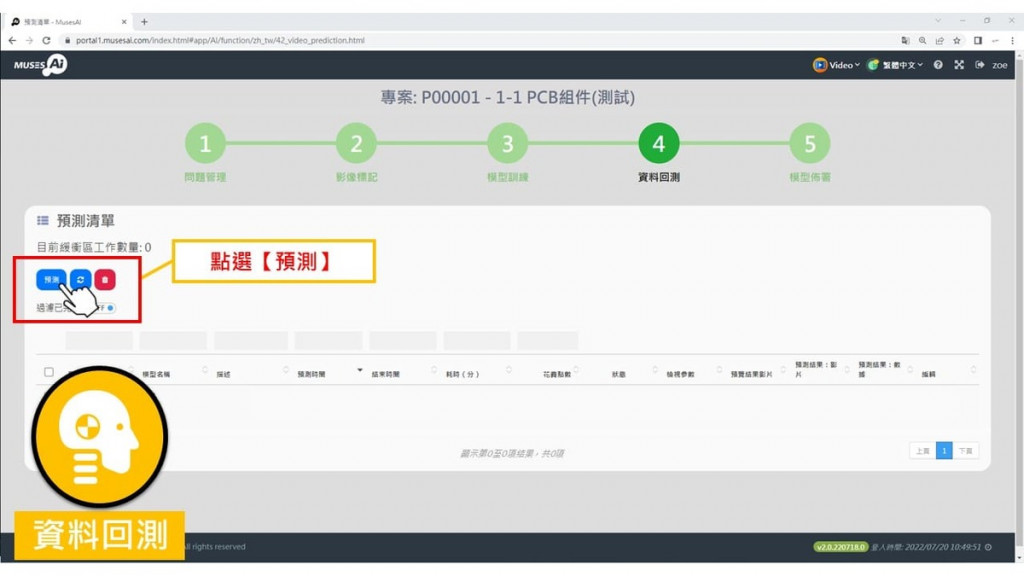
Step3. 請點選【上傳】,上傳的檔案類型請參考下圖所示
MusesAI小精靈貼心小建議❤️
上傳的影片不要與建立模型時的影片相同,這樣後續顯示回測結果時可以更加清楚AI模型的有效性喔!
上傳影片完成後,請點選「預測」準備開始進行資料回測吧~
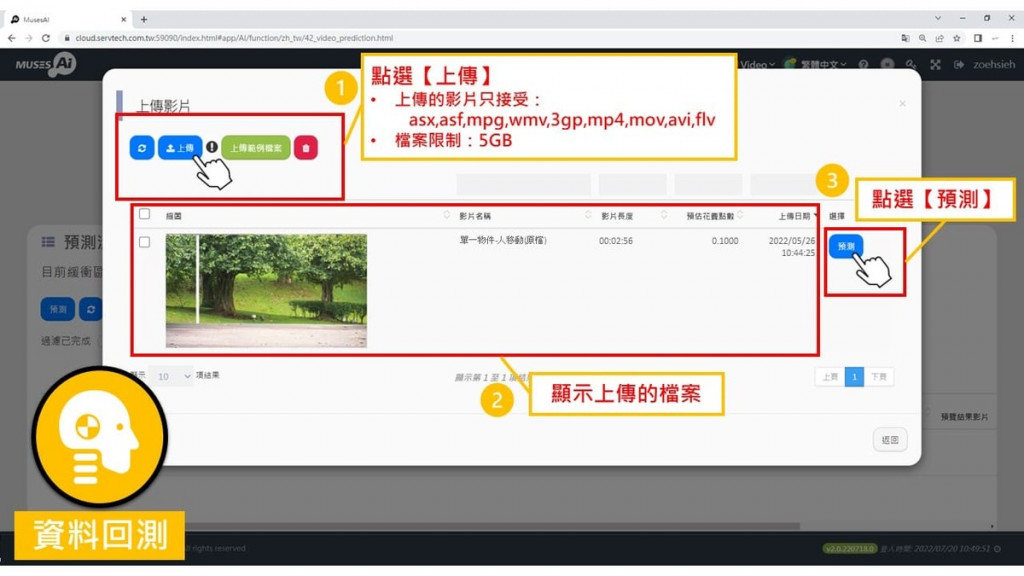
Step4. 在設定參數的頁面,可以設定資料回測的「基本資訊」、「計算與呈現」、「區域與物件」、「樣式」等資訊。
首先在「基本資訊」中,請選擇欲使用的模型以及自訂描述,並確認上傳的影片是否正確。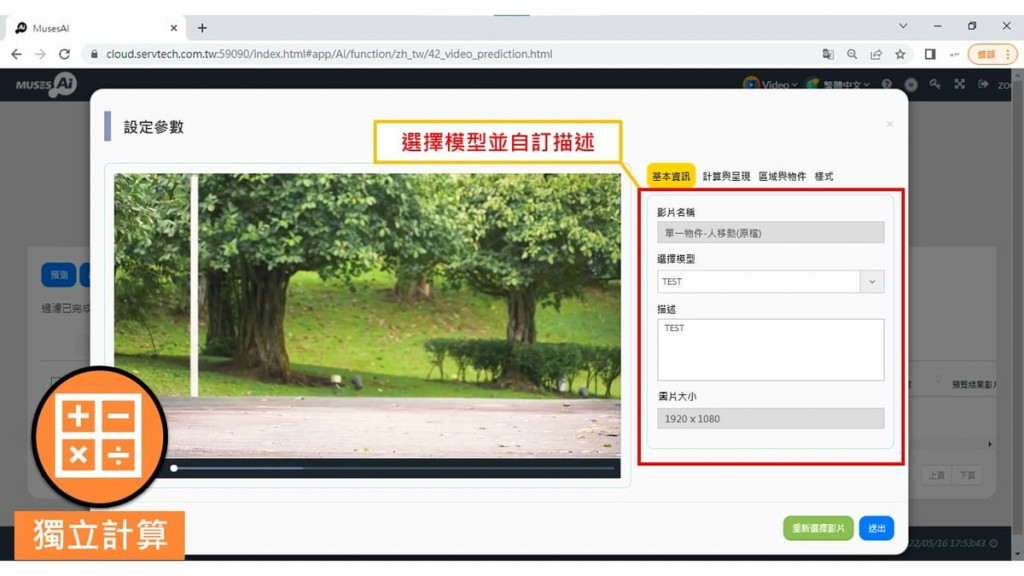
Step5. 完成基本資訊的設定後,點選「計算與呈現」功能中的『獨立計算』模式,在這裡你還可以選擇是否顯示偵測物件、選取範圍、信心指數等選項。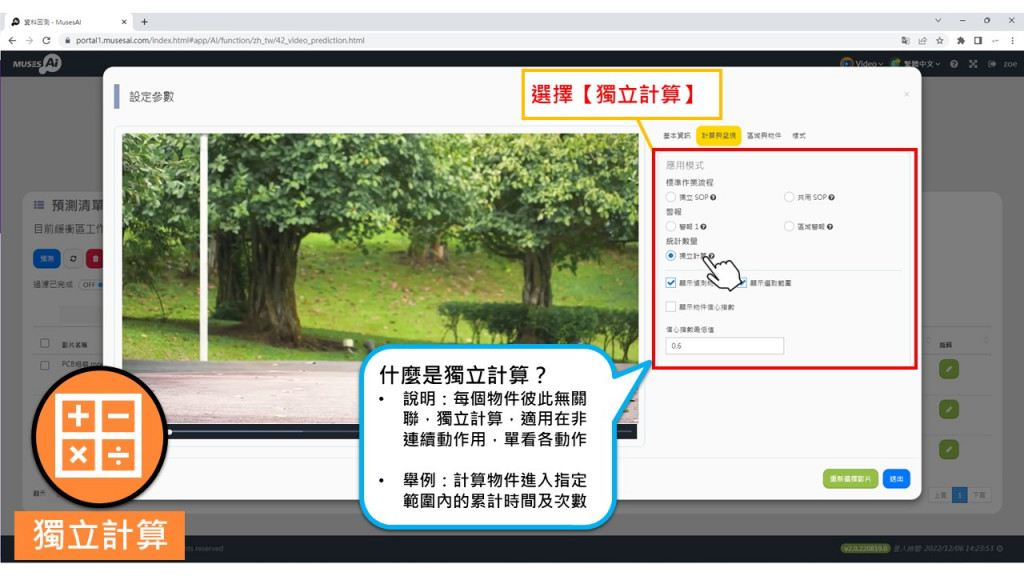
Step6. 完成計算與呈現的設定之後,進入「計算與呈現」功能,設定計算的區域以及指定的標籤,如需增加框選的區域,請點選【新增區域】的功能後,使用游標在畫面中再次進行框選。
為什麼需要設定標籤欄位中的誤差秒數呢? ![]()
當物件連續出現在指定範圍中的時間大於設定的誤差秒數時,MusesAI小精靈才會當物件存在,納入辨識的結果中。
例如,將誤差秒數設定為0.2秒時,畫面中指定區域有標籤(人物、物件)連續出現超過0.2秒時,就會納入累計。
完成以上設定後,請在點選【送出】~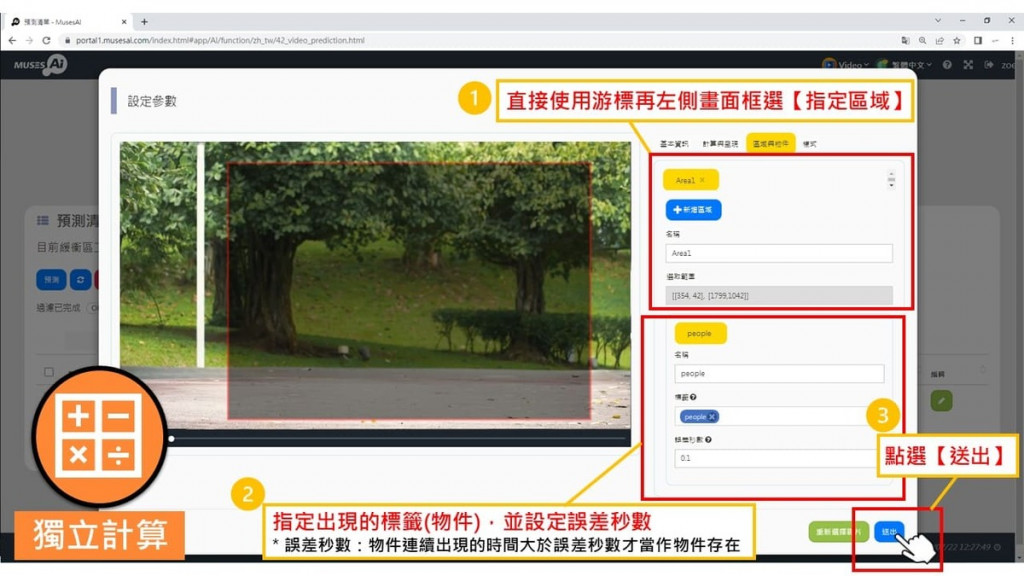
Step7. 想為你的結果影片加點個人色彩嗎?
請點選『樣式』功能,這裡提供顏色、圖片、版面等3種自訂功能~
『顏色』功能:
可以為標籤、影片右側說明文字以及背景加上你喜歡的顏色,
如果你不想要在影片中看到標籤出現,只需要在該標籤設定後面勾選「隱藏」即可!
『圖片』功能:
影片背景不僅可以變更顏色,還可以套用你上傳的圖片
想放專屬Logo也沒有問題~
上傳檔案限制為:jpg檔,大小:不得超過1920x1080
『版面』功能
可自訂一切影片版面議題,如輸出尺寸、Logo位置、影片視窗的位置與大小、辨識結果的說明文字位置等~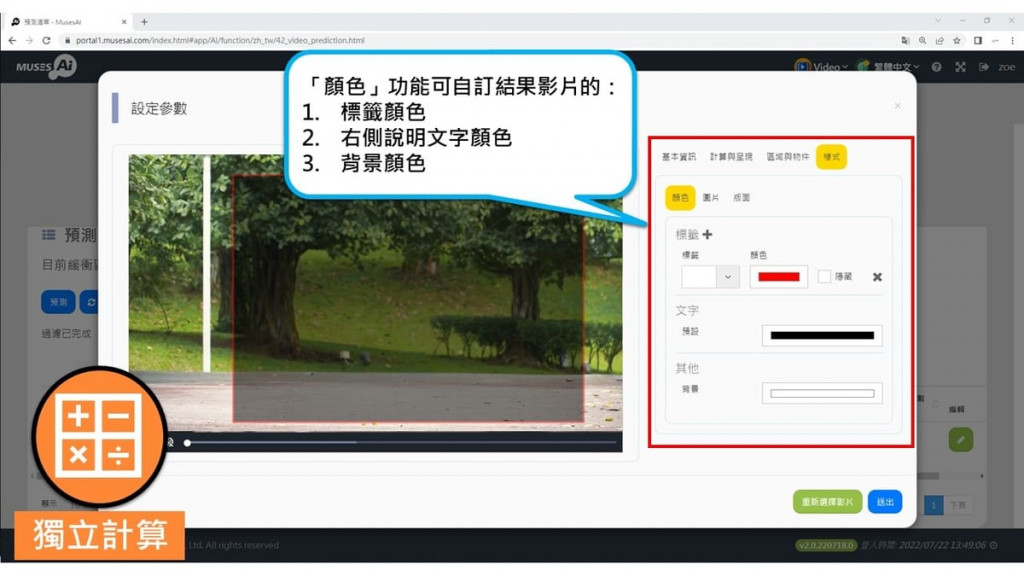
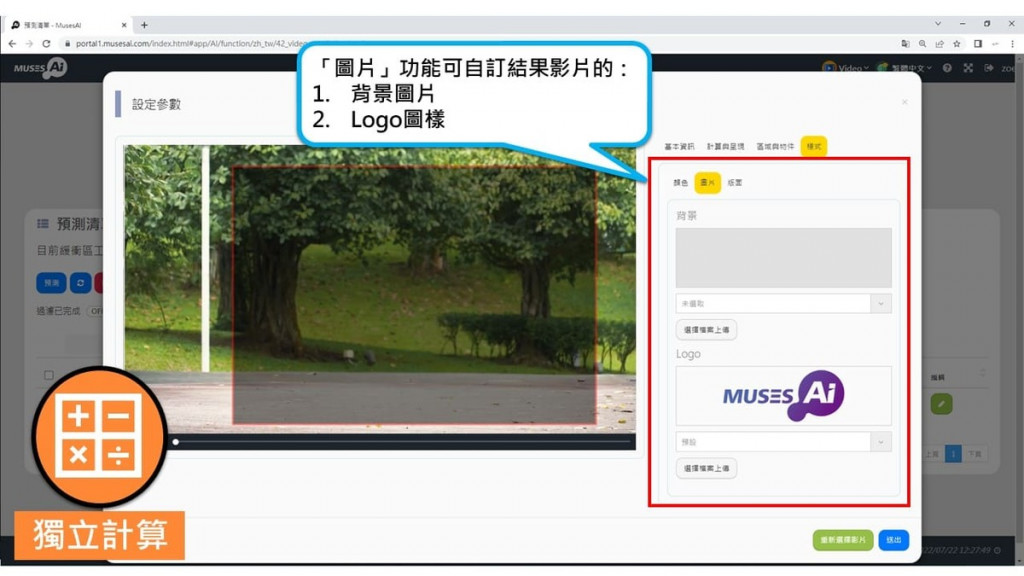
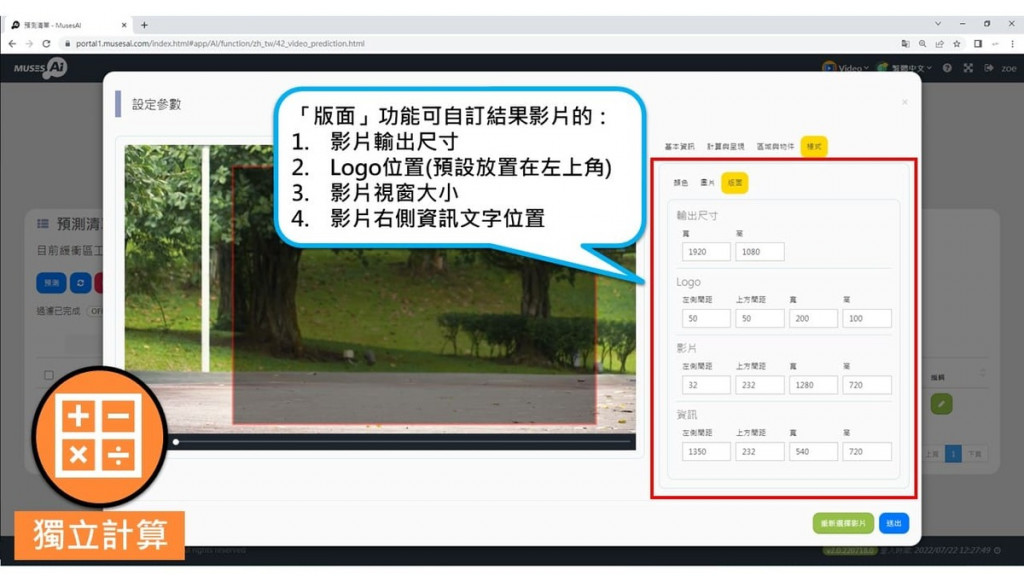
Step8. 點選【送出】後,MusesAI小精靈會幫你預估本次回測需要多少M Point
請在點選【確認】,MusesAI小精靈將盡速為你完成資料回測~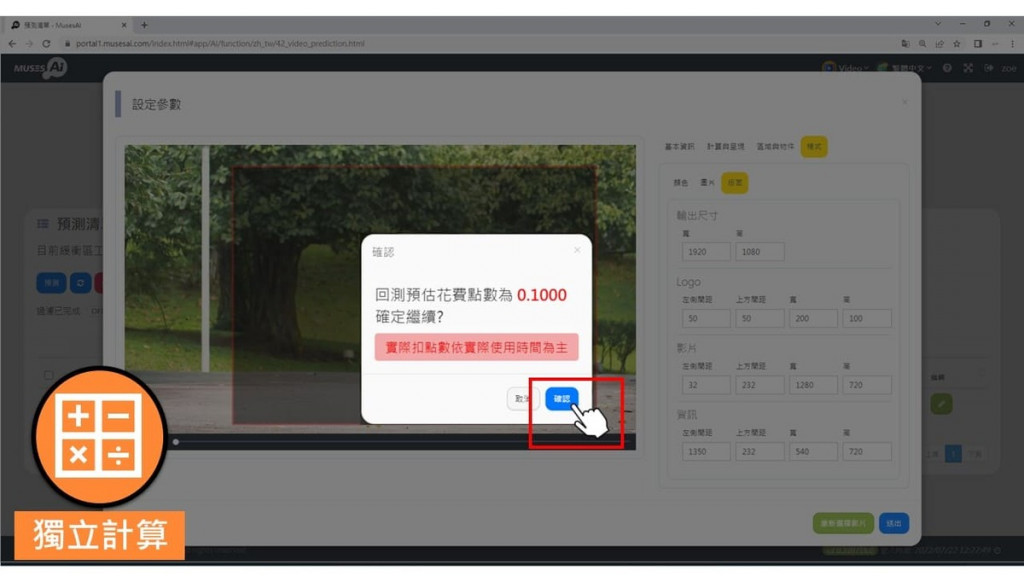
Step9. 將資料回測的設定送出之後,可以在以下畫面查看MusesAI小精靈執行的進度,模型回測完畢後,點擊【檢閱】功能,可以預覽結果影片,亦可將預測結果的影片與數據下載留存。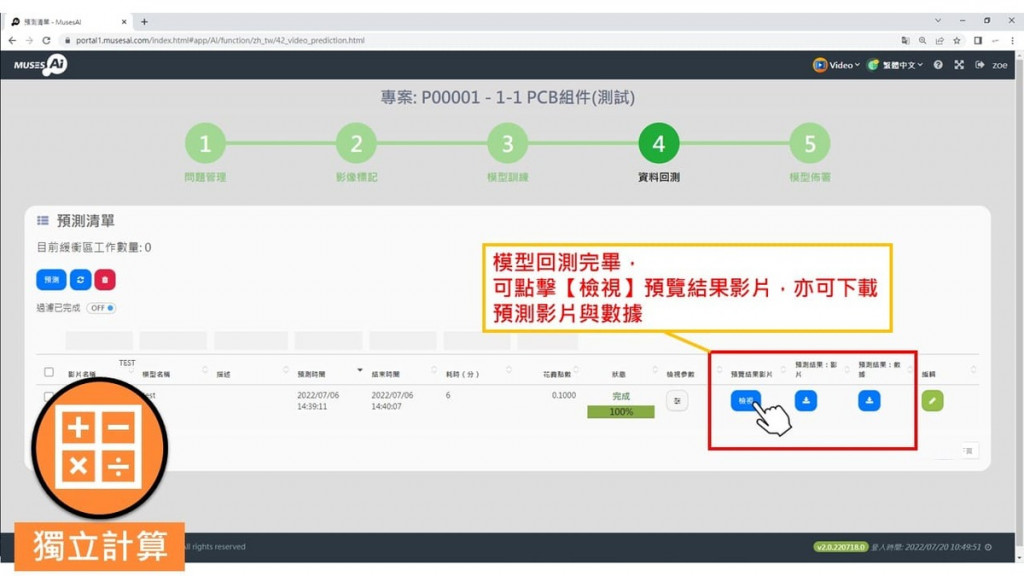
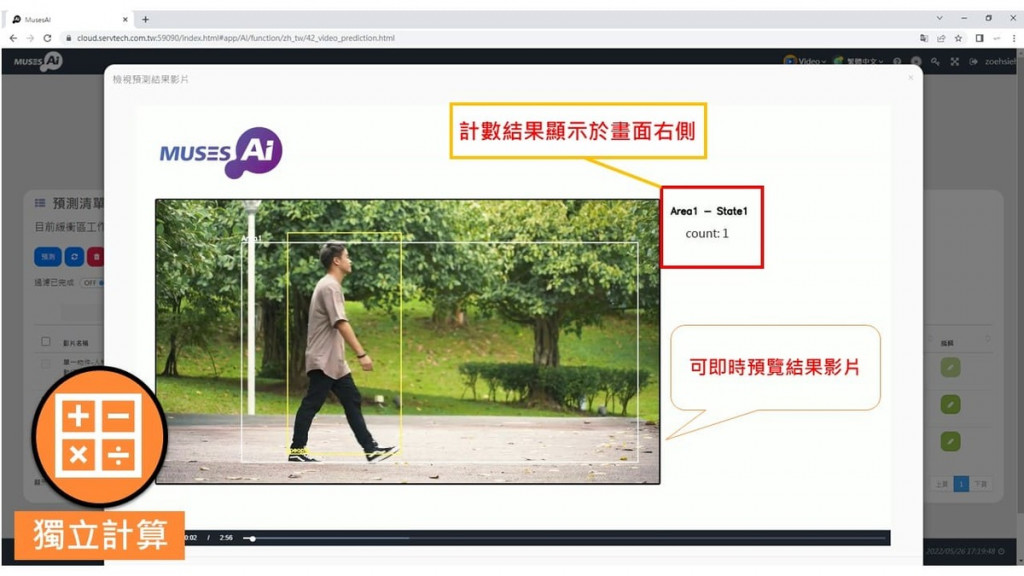
Step10. 模型回測完成確認無虞後,就可以打包下載佈署在主機上囉!
MusesAI小精靈將持續更新問答集,告訴您如何使用其他回測的應用方式以及模型打包佈署上線的小訣竅~敬請期待! ![]()
